by Tony Joshie
The ever-changing world has continued to witness the introduction of different tech products. As these tech products are introduced, many complex tasks are accomplished without any hassle.
Contents
Nowadays, one of the major tech products that are widely used in different parts of the world is the computer. With a computer, you can carry out important documentation, complete complex computational tasks within a few minutes, and carry out complex mathematical calculations effortlessly. The PC also helps all entertainment enthusiasts to stream their favorite movies, music, and TV series at the comfort of their couch. That said, the use of computers comes with different challenges. Many a time, these challenges are not caused by the owner or users of the computer. Computers run on different operating systems. One of the popular operating systems that are simple to operate for all PC owners is Windows. The Windows OS is useful for the vast majority of computing or entertainment tasks you desire to access. When in use, Windows users sometimes complain of some issues. Notably among these issues is the Audio Services problem. The Audio Services error is common with users of Windows 10. Hence, it is mostly tagged Windows 10 Audio Services error. In case you are faced with the Audio Services problem and you are interested in solving it. There are simple steps you can take to solve the problems. With that said, today, I will be telling you how you can fix the Audio Services not responding issue on your Windows PC.
Since the introduction of computers into the tech world, Windows OS is known to give users the best experience. However, users may encounter some errors which make their experience turn sour. One of the errors that can make Windows OS users feel frustrated is the Audio Services not responding issue. This problem is caused by the sudden malfunctioning or breakdown of the audio feature of your Windows 10 PC. Many a time, the audio feature of your PC may stop working. When this issue happens, it becomes extremely challenging for users to adjust the volume of audio or video content. The inability to adjust the volume attested to the fact that the Audio Services not responding issue is present on your PC. When the problem starts, you will receive an error message which says No audio device found. Then it means you will need to fix the annoying problem. When you encounter this problem, it is important to harness all the available channels to fix it. When it is fixed, you will have an exciting user-experience.
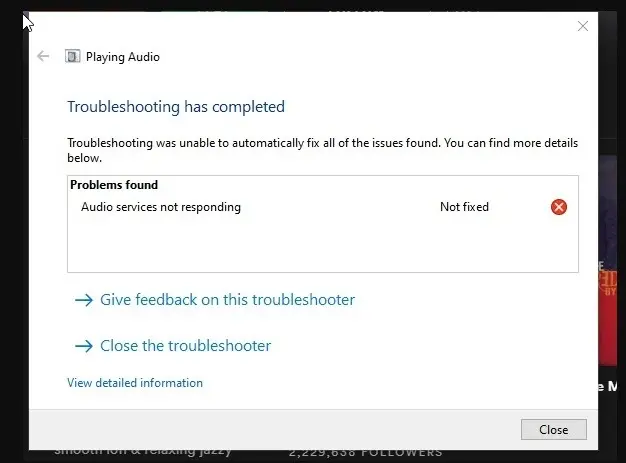
Audio Services not responding is a problem that frustrates the user of Windows 10 computer because it deafens it. When it is present on your computer, you will be denied access to enjoy its audio feature. This occurs as a result of the malfunctioning audio interface of the PC. Hence, you must resolve the issue when it appears. To do this, you need to run a quick check to identify the cause of the problem. There are many reasons why you can have the issue on your computer.
The common cause of the problem is the mishandling of your Windows 10 PC. Another cause of the Audio Services problem is the error that comes from the manufacturer. This reason occurs when the manufacturing company uses outdated attachments. Other causes of the Audio Services error include loose connections, incorrect settings, and installation of some unsupportive applications.
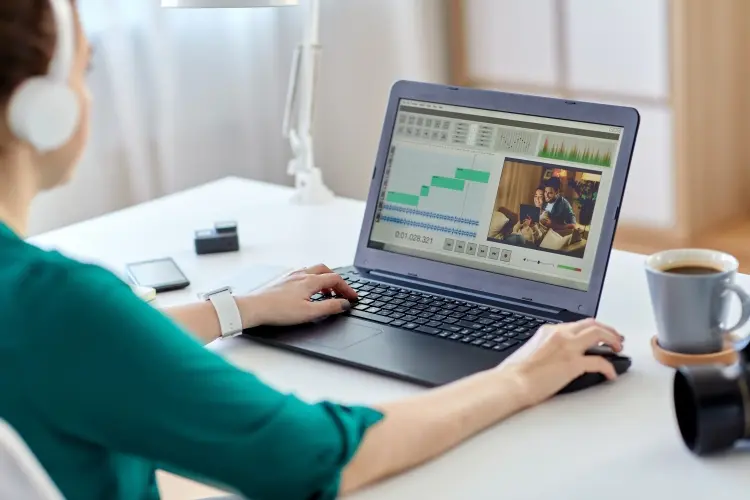
The table below summarizes the steps involved in solving the Audio Services issues.
| Methods | Steps Involved |
| Check Your Audio Output Device |
|
| Troubleshoot the Audio Interface Error |
|
| Check for Windows Update |
|
| Identify the Problematic Accessories |
|
| Update or Fix Audio Drivers |
|
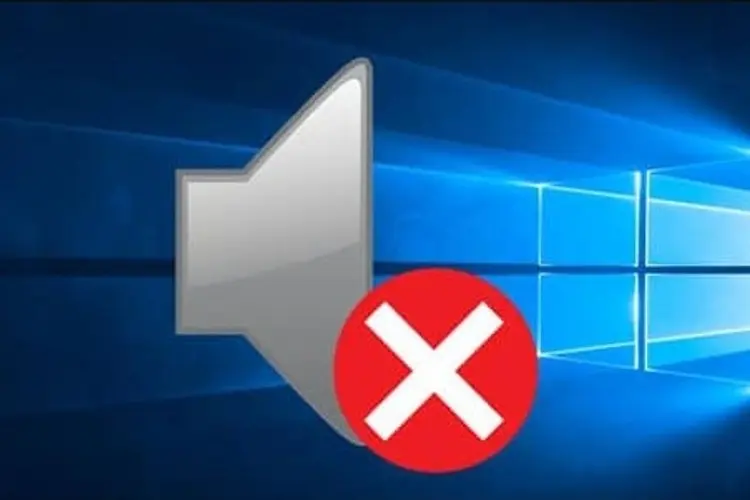
There is hardly any issue that has no solution. The Audio Services not responding issue can be fixed using different methods. You can check out any of the methods and select the best you desire. The steps involved are discussed in this section.
Checking the audio output device of your PC is the first method that will be discussed. The simple steps you need to follow are discussed below.
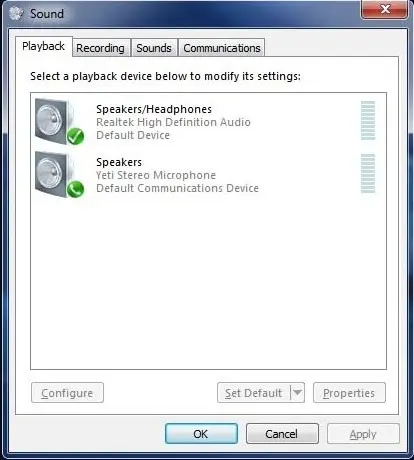
Once you follow these simple steps, you will fix the issue easily.
When you encounter Audio Services not responding error, you can solve the problem by troubleshooting to get a reasonable solution. The steps involved in solving the error with the built-in troubleshooting feature is discussed below.
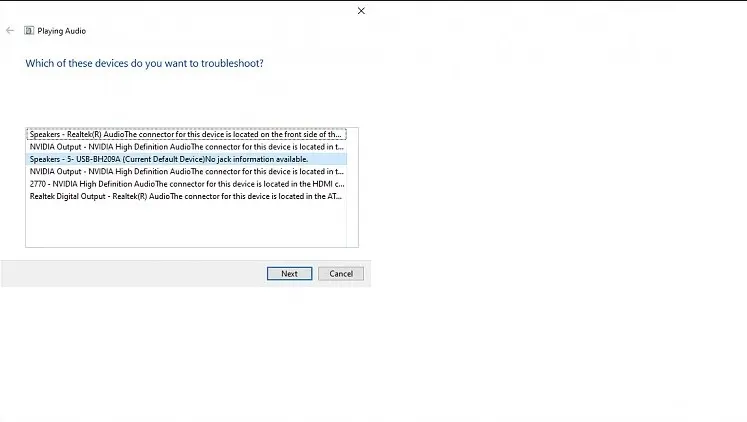
Updates are exercises provided to help PC users to improve the overall performance of its functionalities. Updates help you to fix existing bugs and other simple issues affecting the functionalities of your PC. To fix the Audio Services error, you can check if new updates are available. Once you identify any update, you can install it to fix the issue. The steps to performing this action are discussed below.
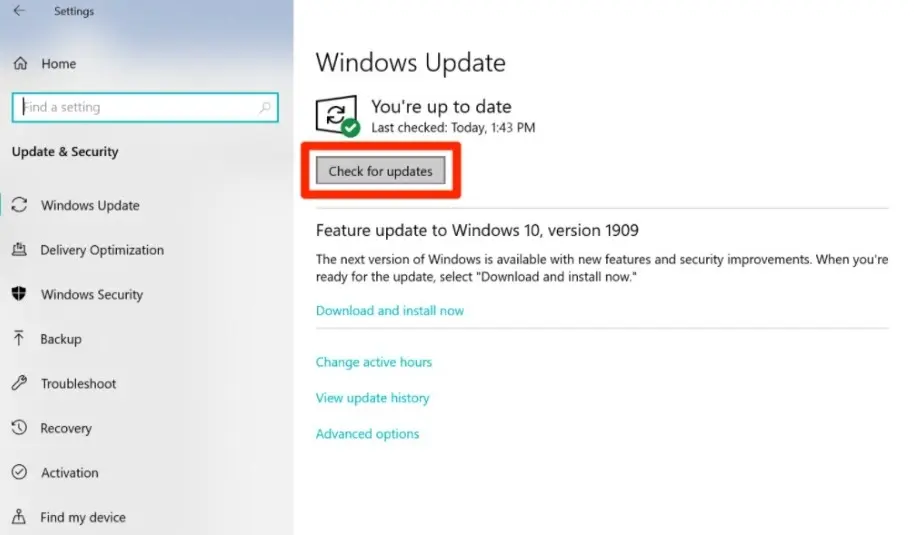
If there are new updates for the PC, Windows will notify you. Once you are notified, then you can install the update. In case there is no update, then you will need to proceed to harness the next solution.
Many a time, some problematic audio and sound-related accessories like plugs, cables, jacks, speakers, headphone connections, and many more - can cause Audio Services error challenges. If you have tried the first three methods but had no solution, you can try out fixing the problematic accessories. The process of replacing and fixing the accessories are discussed below.

These are some of the important steps you can take to fix the issue. In case all the methods discussed do not work out, you can try out the next method.
Drivers are important to all PCs that run on Windows OS. It catalyzes the effective communication between the hardware and operating system of your PC. In case there is any challenge with the audio driver of your PC, You may encounter the Audio Services error. To fix this error, you can follow the steps discussed below.
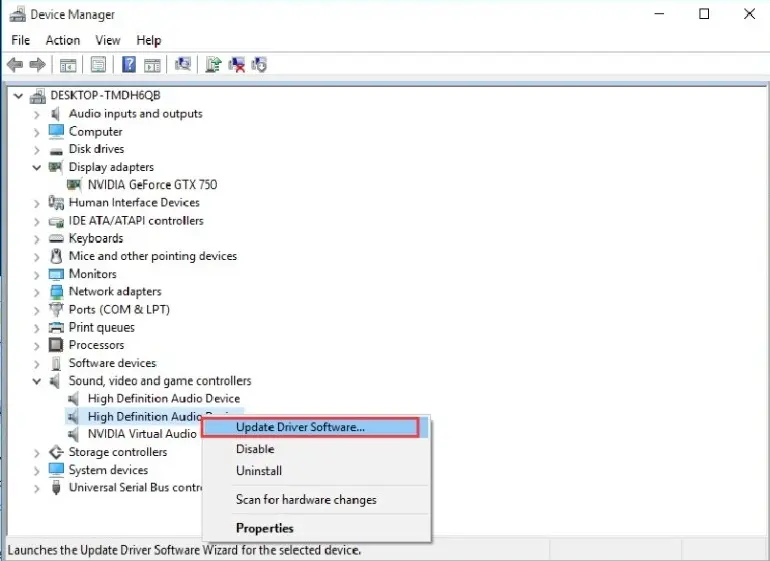
Today, I have discussed the best methods to fix the Audio Services not responding issue. Enjoy reading!

About Tony Joshie
Tony's journey as a blogger began several years ago when he discovered his love for the visual arts. Fascinated by the stories behind the masterpieces and the artistic techniques employed by renowned artists, he started sharing his thoughts and interpretations on his blog.
 |
 |
 |
 |
Try FREE Gifts right here, right now. Or receive Freebies Goodies nothing but cool items.
Once successful, button below
 |
 |
 |
 |